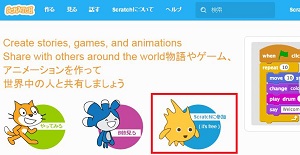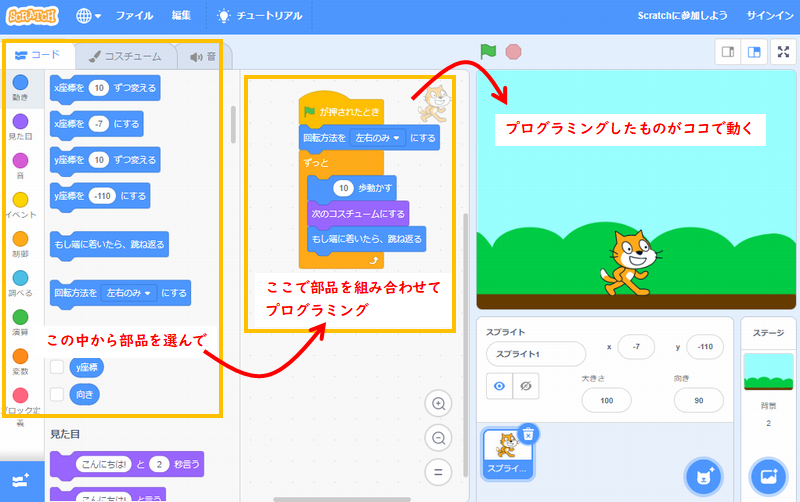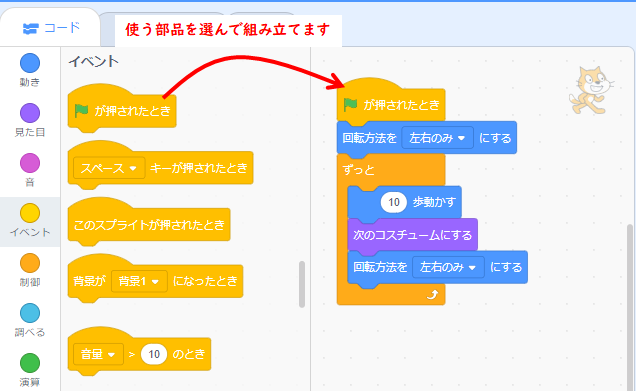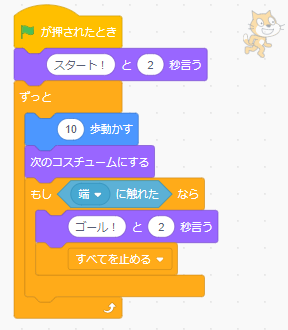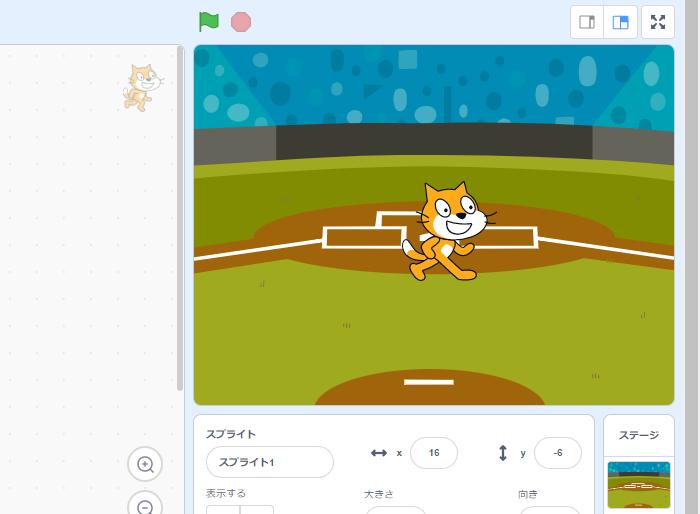作ったプログラムを保存するにはアカウントが必要インターネットに接続できるパソコンがあれば、すぐに無料でプログラミングを始めることができるのがスクラッチ(Scratch)です。公式サイトにアクセスすれば、すぐ使うことができます。ちなみに、「スクラッチ」で検索すると、宝くじのスクラッチが出てきてしまったりするので、「スクラッチ プログラミング」で検索するか、下記からアクセスしてください。スクラッチ公式サイト ⇒ https://scratch.mit.edu/作成したプログラムを保存するにはアカウントを作成する公式サイトにアクセスすれば、すぐにプログラミングをすることができますが、作成したプログラムを保存するにはアカウントを作成する必要があります。アカウントというのは、会員証のようなもの。それを見せれば(入力すれば)、次からは前に保存したプログラムを見ることができます。プログラムを保存しておかないと、前に作成したものはなくなってしまい、毎回、最初から作らなければなりません。続きをするためには、アカウントを作成しておきましょう。スクラッチのアカウントの作り方アカウントを作るために費用はかかりません。無料です。ただし、登録用のメールアドレスが必要となります。手順【1】公式サイトにアクセスし、「Scratchに参加」をクリック手順【2】ユーザー名とパスワードを入力します使用できる文字は半角英数字とアンダーバーのみユーザー名は公開されるので本名以外にします手順【3】生まれた年月、性別、国を選択します問い合わせ時の本人確認などで使用されますこの情報が公開されることはありません手順【4】メールアドレスを入力しますこのアドレスに確認用のメールが送られてきます手順【5】これで登録完了です登録が完了すると下記のような画面が表示されます。確認用のメールを忘れずにアカウント作成後、すぐにログインできてしまいますがメールでの確認を忘れずにしておきましょう。登録したメールアドレスに確認用のメールが来ています。件名は「Please confirm the email address for ***** on Scratch!」。***** には登録したアカウント名が入っています。英文のメールなので詐欺メールと間違わないようにしてください。このメールの中にある確認用のリンクををクリックすると下記の画面が表示されます。これですべて終了です。