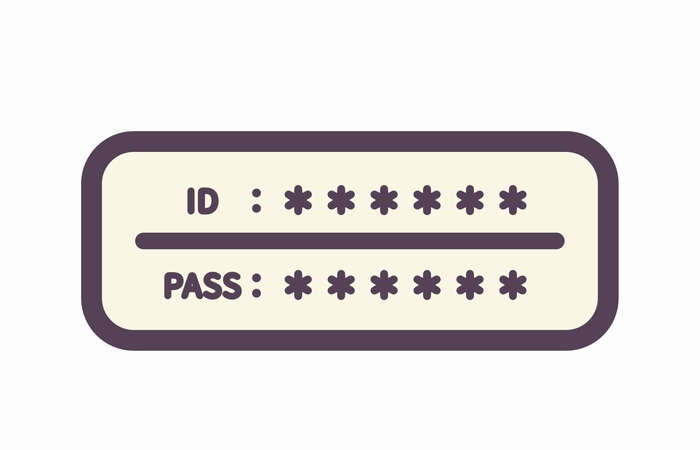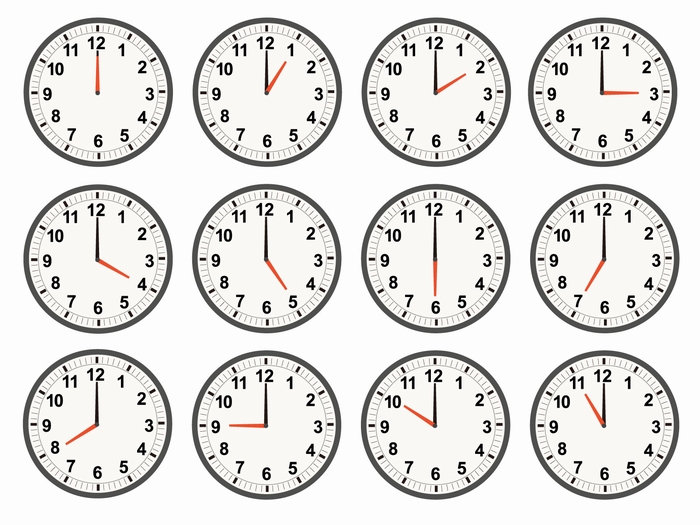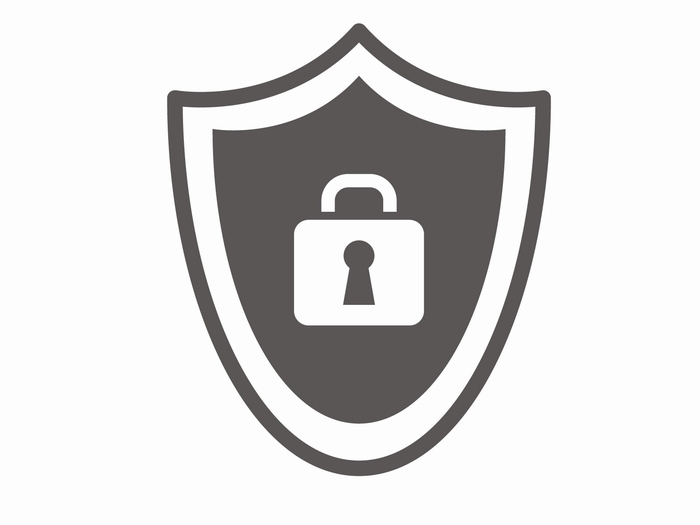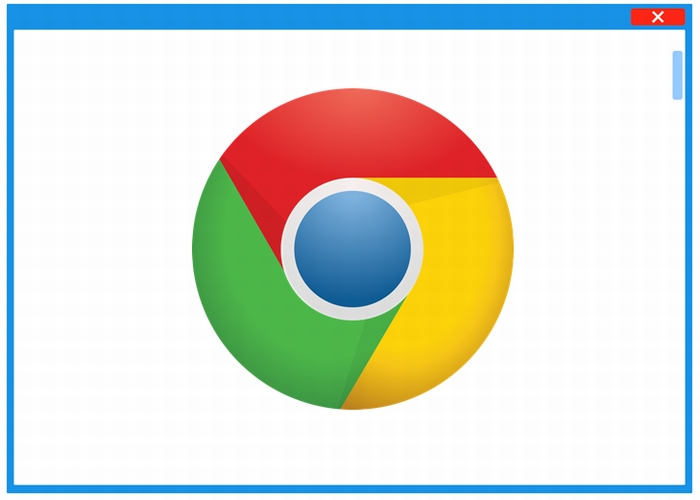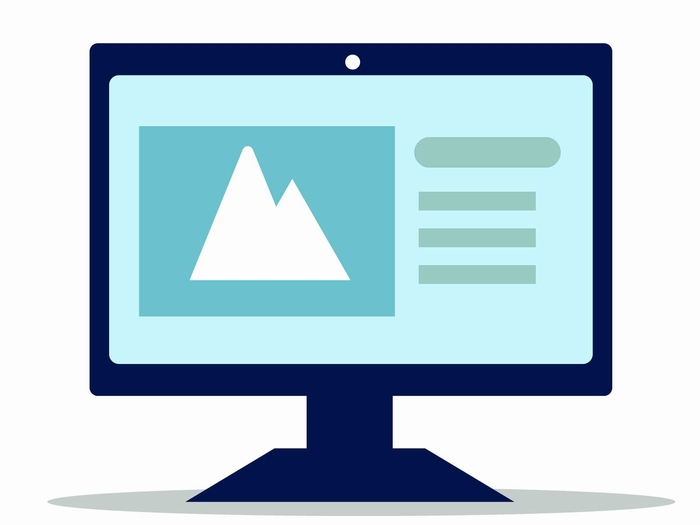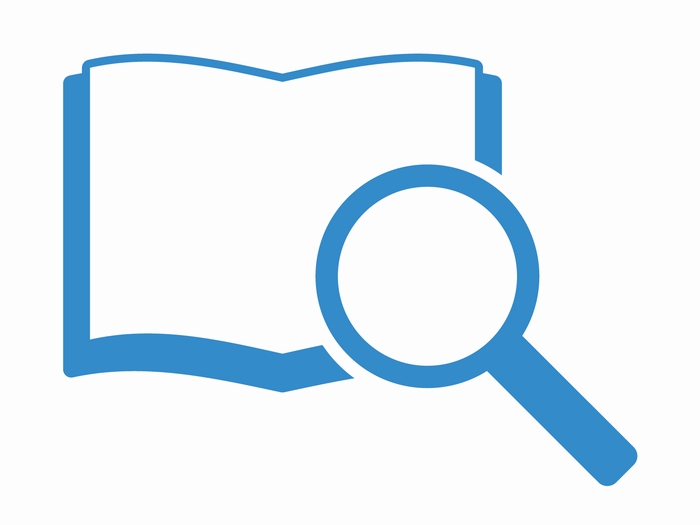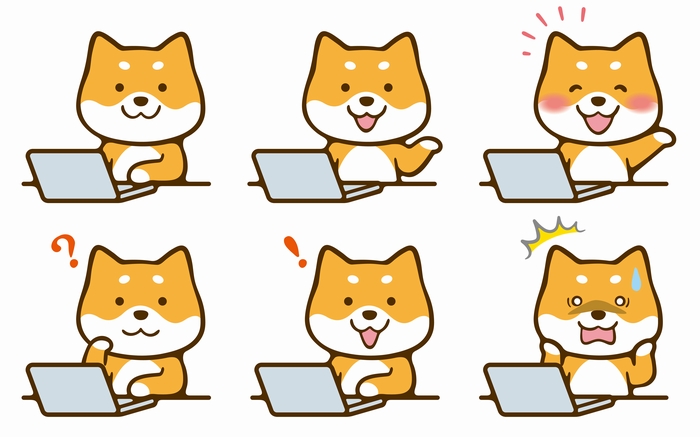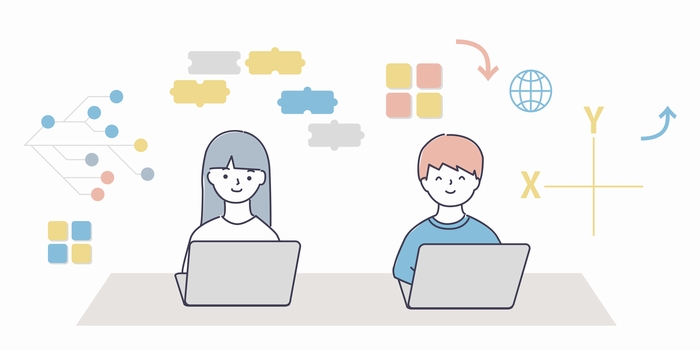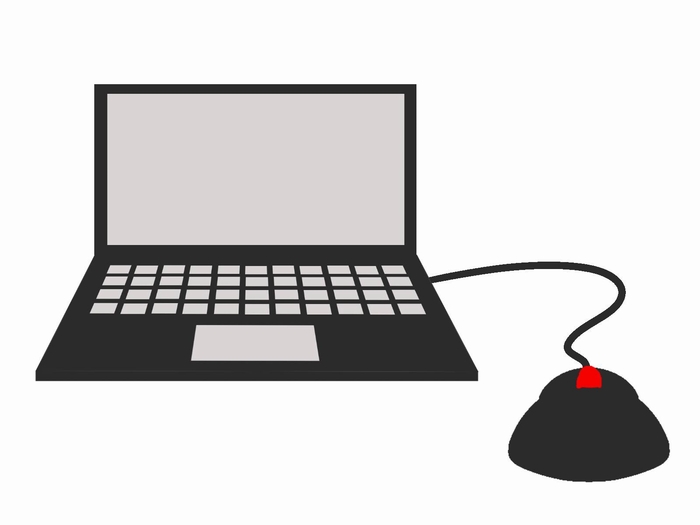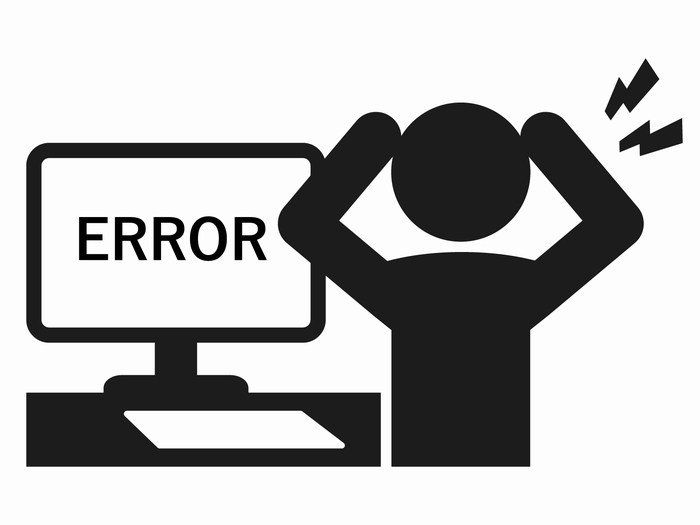小学生向けオンラインプログラミングの始め方

パソコンの利用制限ができる子供用Microsoftアカウント

このページでは、子供用のMicrosoftアカウントの作り方を解説します。
子供用のMicrosoftアカウントをつくると、子供がパソコンを使用できる時間やインターネットでアクセスできるサイトを制限することができるようになります。
Microsoftアカウントとは
WindowsパソコンのアカウントにはMicrosoftアカウントとローカルアカウントがあります。自分がどちらを使用しているかわからない方は下記の記事でご確認ください。
子供用Microsoftアカウントの作り方
保護者が普段使用しているパソコンにMicrosoftアカウントでログインして、子供用のMicrosoftアカウントを作成する方法を説明します。
左下スタートから設定をクリック
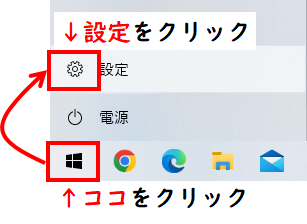
表示されたメニューから「アカウント」をクリック
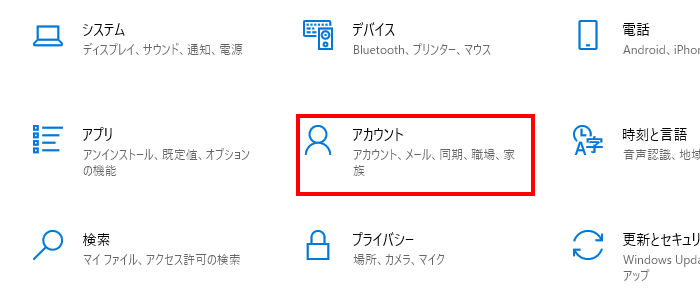
左側メニューから「家族とその他のユーザー」をクリック
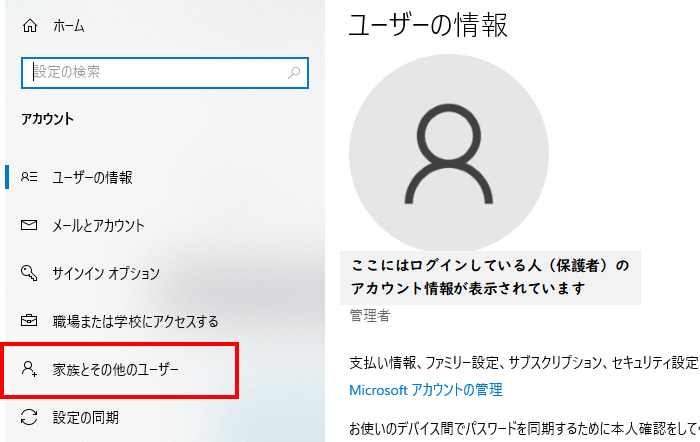
「家族のメンバーを追加」をクリック
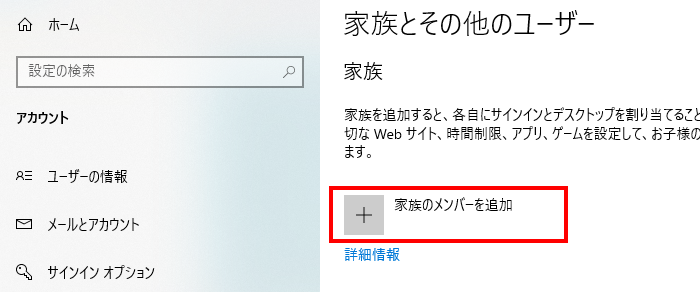
メンバーの追加画面で「子に対して1つ作成する」をクリック
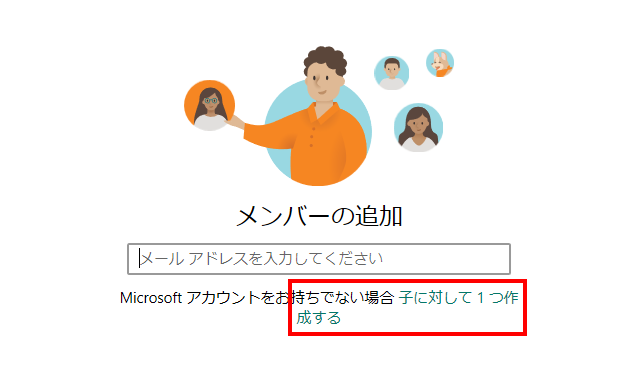
希望するメールアドレスを入力して「次へ」
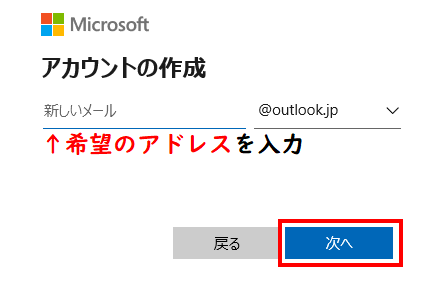
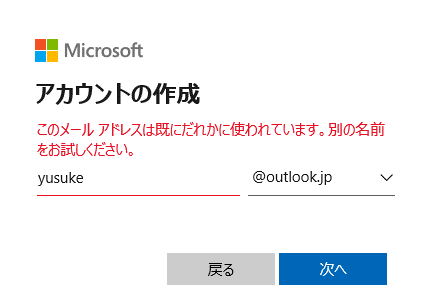
アドレスがすでに使われている場合はメッセージが表示されるので、他のアドレスに変更します。なお、メールアドレスは必ずしも名前にする必要はありません。
パスワードを入力して「次へ」
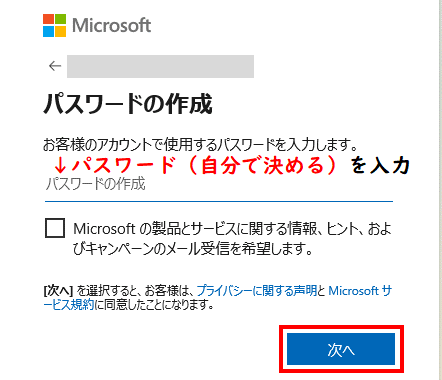
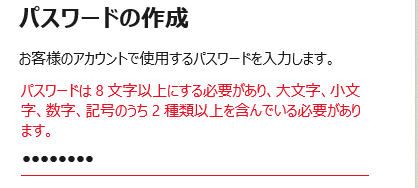
パスワードは「8文字以上」かつ「大文字、小文字、数字、記号の中から2種類以上」で、自分で決めることができます。
名前(姓名)を入力して「次へ」
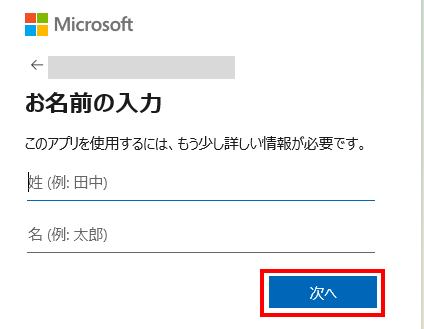
生年月日を入力して「次へ」
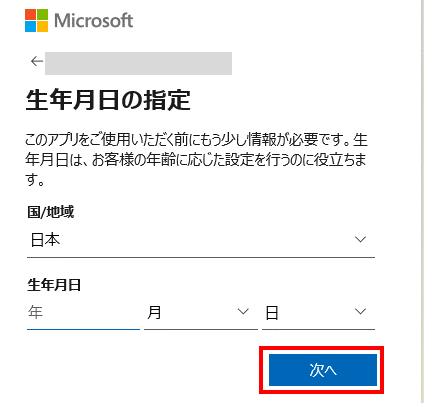
使用する子ども実際の生年月日を入力することで、子ども向けの初期設定が適用されます。
完成です
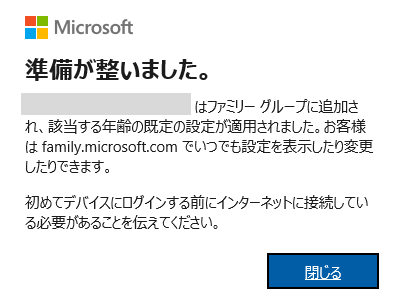
以上で完了です。おつかれさまでした。
追加された子供用Microsoftアカウント
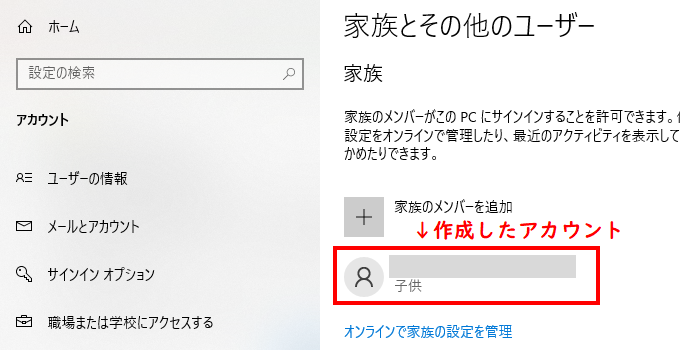
作成された子供用Microsoftアカウントでサインインしてみる
子供用Microsoftアカウントが作成できたら、サインインして確認してみます。
まず、現在のアカウントをサインアウトします。
以下の手順で子供用アカウントにサインインする
- 作成した子ども用のアカウントをクリック
- サインインを選択(パスワードを入力)
- 「PINを作成します」に自分で決めた数字を入力
- 「こんにちは」「現在準備中です」「これには数分かかることがあります」「もうすぐです」とメッセージが順番に表示され画面が表示されます