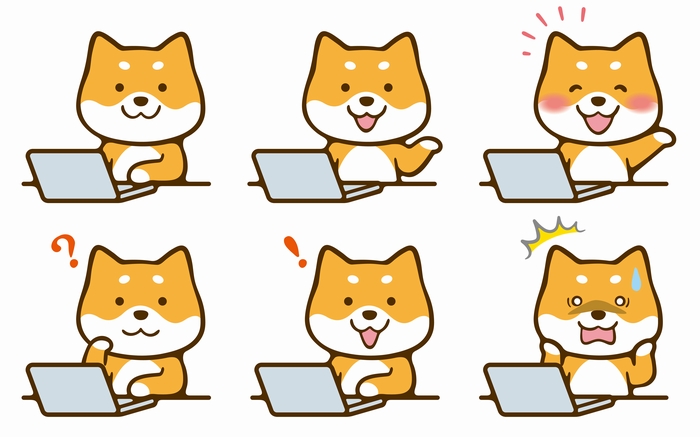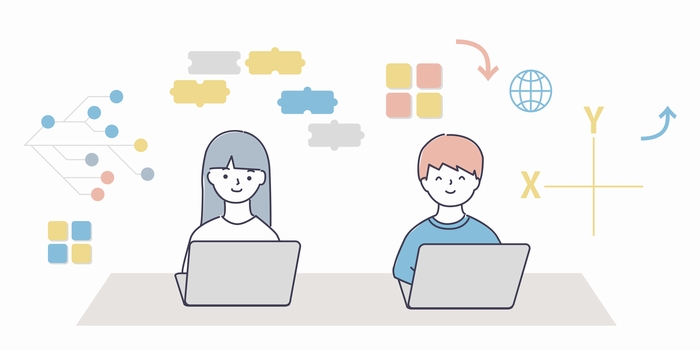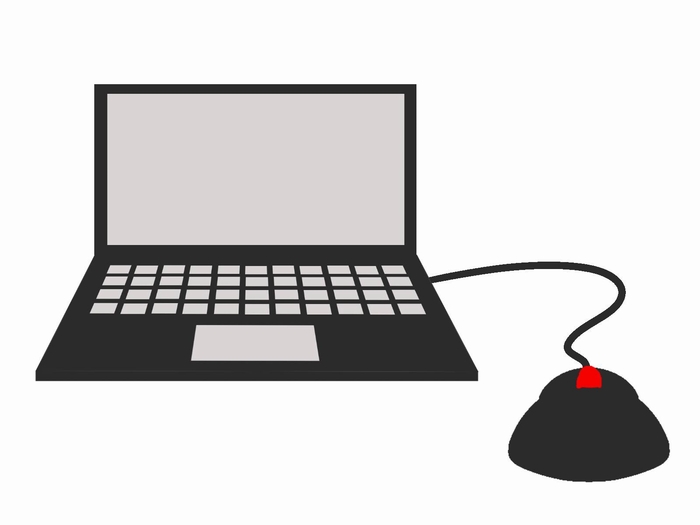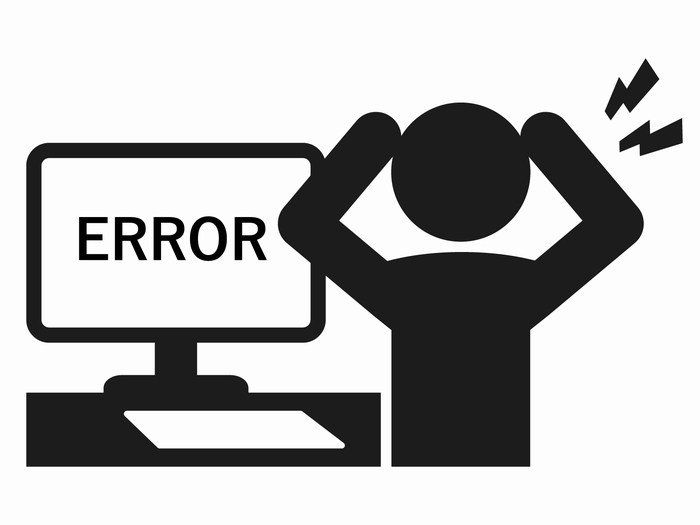子供にパソコンを使わせるときに伝えるべき注意事項子供にパソコンを使わせるようにする前に伝えておくべき注意事項をまとめました。「こわさないように、大事に使いなさい」だけでは抽象的過ぎて、子供にはわかりにくいものです。ここでは、具体的な例を掲載して説明しています。【1】飲み物、食べ物をパソコンの近くに置かないパソコンには「こぼしても拭けば大丈夫」は通用しません。パソコンの上にこぼした飲み物や食べ物をふき取っても人の目には見えない細かい粒子が残っています。この粒子が電子機器の中に入り込んでしまって故障の原因になります。飲み物は特に気をつけないといけません。あっという間に内部に入り込んでしまいますし、水分は蒸発して乾いても飲み物に含まれていた微粒子(砂糖など)は残ります。だから、パソコンの近くに飲み物は置かないようにと言われるんですね。【2】パソコンを放り投げないパソコンを投げてキャッチボールのようなことをする子はいないと思いますが、パソコンを放り投げることはよくあります。ノートパソコンをカバンに入れて持ち歩いていて、カバンごと放り投げる。パソコンを閉じて持ち歩いていて、ベッドやソファなどに投げ出す。ノートパソコンが小型化しているだけに、ついやってしまいがちです。ただ、これはキケン。パソコンに衝撃が加わると内部が壊れてしまうことがあります。精密機械の心臓部はちょっとした傷がつくだけでも壊れたのと同じことになります。人の目に見える部分が欠けたり、傷ついたりするのなら子どもでも気をつけるのですが、パソコン内部のこととなるとわからずにやってしまいがちです。パソコンは精密機械です。見た目が壊れてなくても、中の部品が傷つくと使えなくなる。だから、パソコンを放り投げて衝撃を与えるようなことはしてはいけない。と子どもに伝えておきましょう。【3】イライラしてもキーボードをでたらめに押さないパソコンにはショートカットキーというものがあります。ショートカットキとは、複数のキーを同時に押すことで設定変更などの操作が行えるものです。例えば、Windowsパソコンでは「Ctrl」キーと「Alt」キーを押しながら「→」を押すと画面の向きが変わります。メニューから選ばなくて一発で操作ができるので便利な機能なのですが、これにキケンがあります。それは、でたらめにキーボードを押したら、ショートカットキーの組み合わせに当たってしまい意図しない操作が行われてしまうということです。ショートカットキーには設定に関する操作が行えるものもあります。したつもりのない設定をしてしまったために、パソコンが意図しない動きをするようになります。いつのまにか変な動きになってる。昨日までは使えてたのに今日は使えない。なんてことになりがちです。パソコンを使っていてイライラしたときに、キーボードをでたらめにアチコチたたくのはキケンです。ショートカットキーの組み合わせを押してしまい、なんらかの設定が有効になってしまうからです。ヤヤコシイ事態を招かないように、でたらめに押さないように子どもに伝えておきましょう。パソコンがおかしな動作をすることはあるパソコンを使っていると上手く動かないことが起こりえます。プログラミングをするならなおさら、そうしたことがあります。そのときに、大変なのは原因を特定することです。原因がわからなければ直しようがありませんからね。何が原因なのか?操作や設定に問題があるのか物理的な故障なのか。見た目では判別できません。できることは、物理的な故障を引き起こすようなことは普段からできるだけやらないようにしておくことです。そうすることで、故障の余計な原因を排除することができるからです。パソコンが壊れるようなこと(ドリンクこぼし、鞄ごと投げだし)をしないように最初に子どもに伝えておきましょう。